Edit the dashboard
Dashboards are customizable pages to display information about your smart home devices.
Dashboards, cards, and views
The screenshot shows an Overview dashboard with many cards to represent sensor values. For example, the status of some lights, a media player, and some temperature values. It also shows control elements. For example, you can change the ventilation, the color of the lights, or turn on a smart TV and start YouTube.
Views
The icons in the blue menu bar on top each represent a different tab. Each tab contains a view.
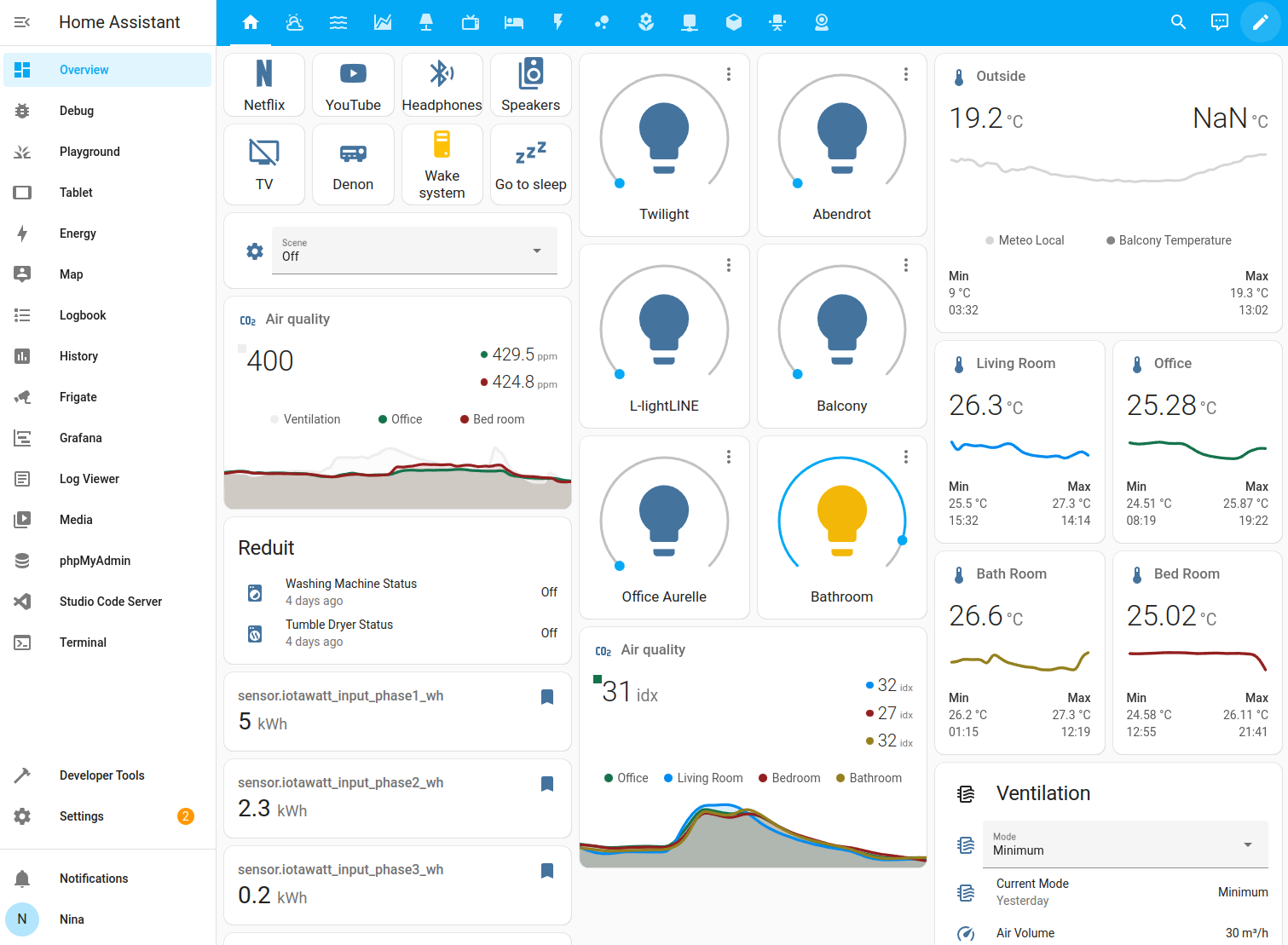 Screenshot of a populated Overview dashboard with many devices.
Screenshot of a populated Overview dashboard with many devices.
Multiple dashboards
In the sidebar on the left, you see the names of different dashboards. Home Assistant comes with multiple dashboards out of the box.
- Overview
- Energy
- Map
- Logbook
- History
- To-do lists
First contact with the Overview dashboard
The Overview dashboard is the first page you see after the onboarding process.
If you just onboarded, your dashboard will be nearly empty. It shows cards for devices that were detected automatically. Your dashboard may look quite different, depending on the devices that you have at home.
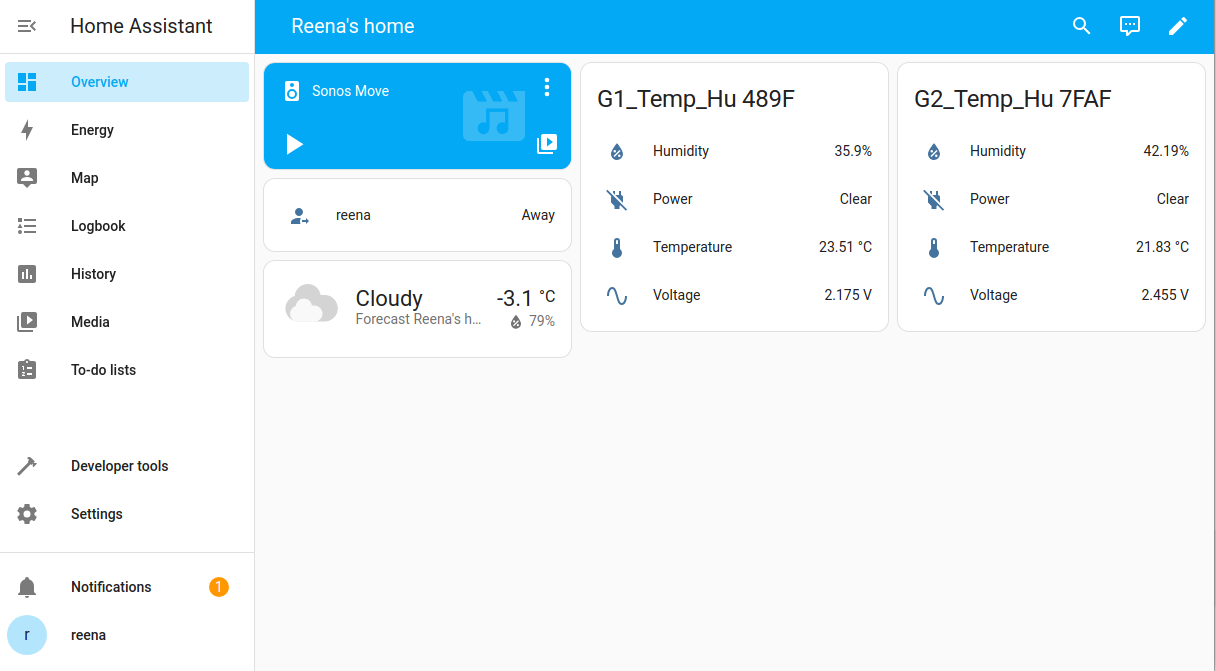 Screenshot of a new Overview dashboard with Bluetooth devices.
Screenshot of a new Overview dashboard with Bluetooth devices.
Let’s take a look at the devices that were detected and which cards are used to represent them on the dashboard.
- 1 Sonos speaker: media control card
- 1 Person (away): entities card
- 1 Weather forecast: weather forecast card
- 2 temperature sensors: entities card
Sonos speaker
If you have a smart speaker connected to Wi-Fi, for example, this can be detected.
Person
After onboarding, the first person shown here is the Home Assistant owner. Next to the name, it claims the person is away. You can track whether a person is present or not and create automations based on that. For example, turn down the heating when everyone has left the home. For more information on presence based automations, start with presence detection.
Weather forecast
The weather forecast card is shown automatically if you provided a location during onboarding.
Temperature sensors
The temperature sensors are shown because the Home Assistant device used here (Raspberry Pi) has a built-in Bluetooth module. In Giulia’s home, there were 2 Bluetooth temperature sensors present. If your Home Assistant does not have a Bluetooth module (yet), Bluetooth devices in your home won’t be shown automatically.
If your Home Assistant has other controllers, such as a Zigbee or a Z-Wave controller, and you have Zigbee or Z-Wave devices, these could be detected and shown here. However, these devices usually need to be paired first.
Creating a new dashboard and edit cards
The default Overview dashboard updates automatically when you add new devices. However, once you start editing the default dashboard, it no longer updates automatically. For this reason, we start here by adding a new dashboard. This lets us keep the default Overview dashboard.
In the following steps, we will create a new dashboard and edit some card settings.
-
Go to Settings > Dashboards and select Add dashboard.
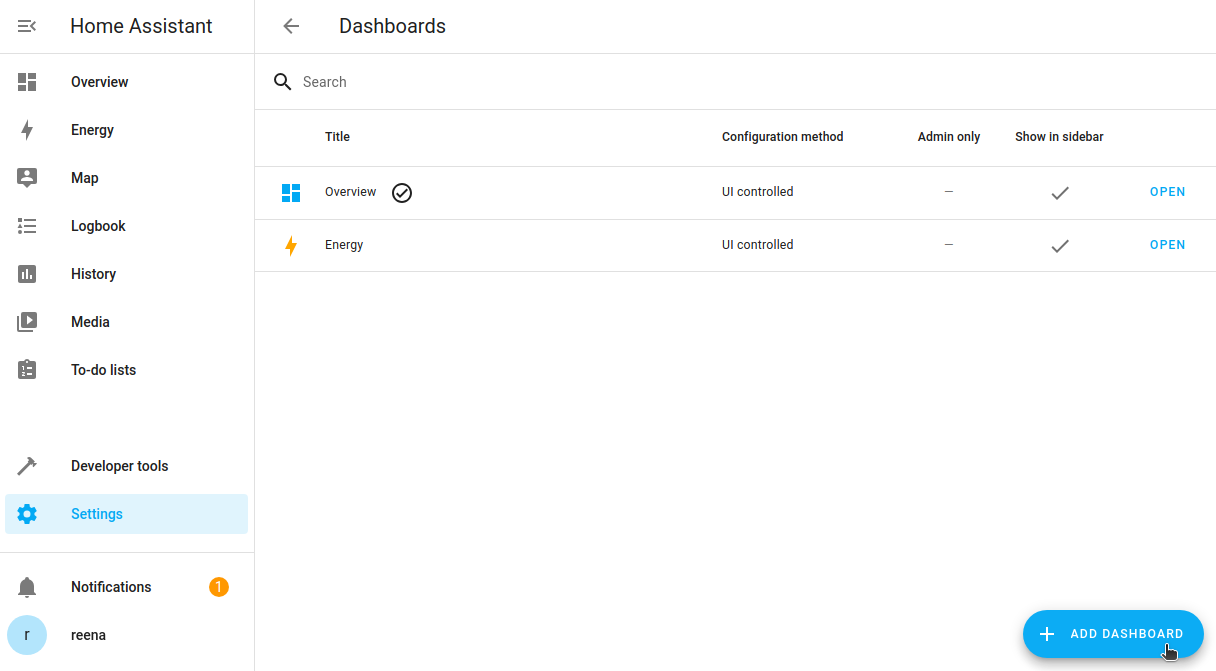
-
In the dialog, choose Default dashboard.
-
In the Add new dashboard dialog, enter a name and select an icon.
- Leave the Admin only and Show in sidebar options as they are.
- Select Create.
- Result: The dashboard is added.
-
Open your new dashboard and in the top right of the screen, select the
 button.
button. -
By editing the dashboard, you are taking over control of this dashboard.
- This means that it is no longer automatically updated when new dashboard elements become available.
- To continue, in the dialog, select the three dots menu, then select Take control.
- Read and accept this before continuing.
-
Your dashboard might not have much on it yet.
- If you have smart home devices in your home, some may have been connected automatically.
- In this example, some Bluetooth temperature sensors and an AV receiver connected automatically.
- Some cards are there by default, such as the weather, a card for the person who set up the system, and the text-to-speech service.
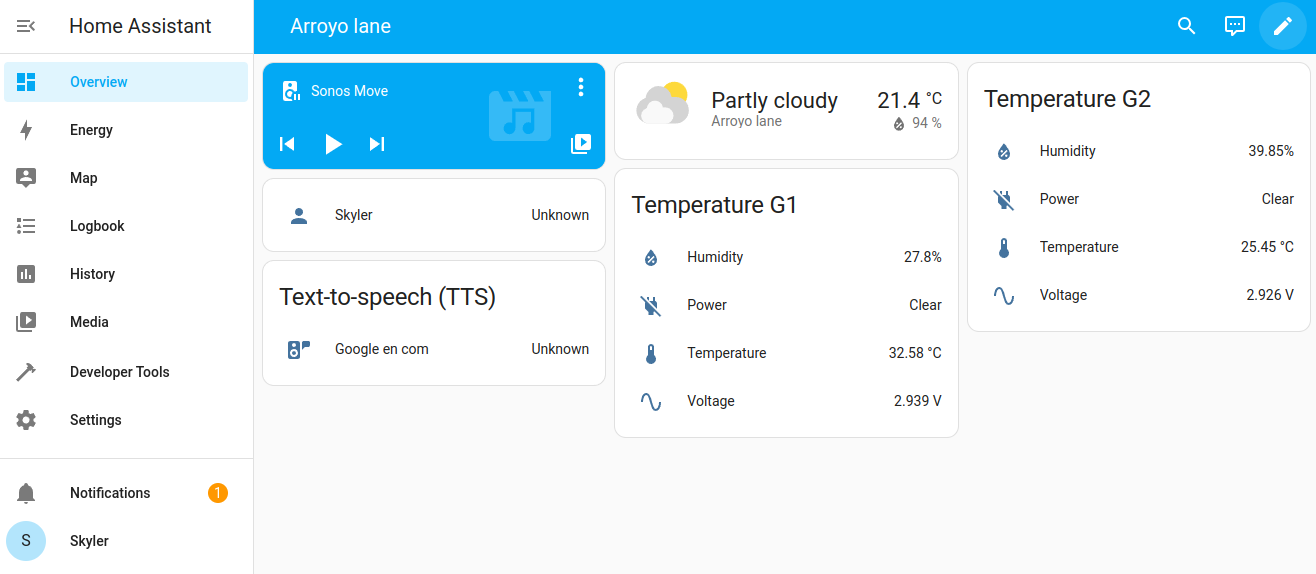
-
Next, we want to edit the weather card.
- Select the weather card.
- Then, select the cogwheel.
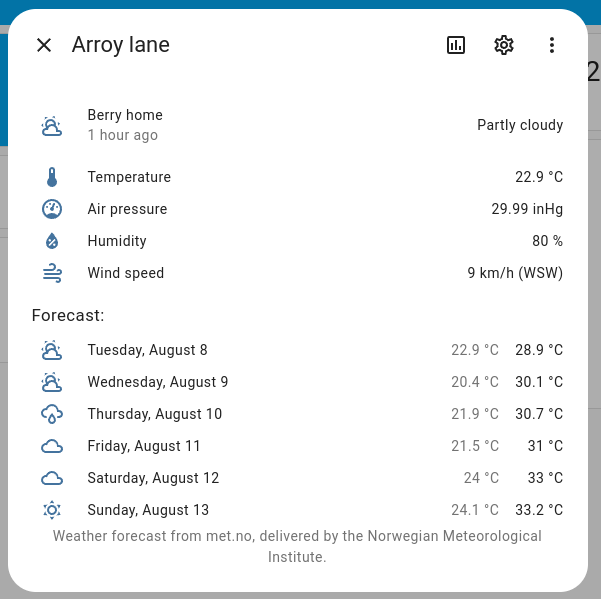
-
Change any of the units, if you like.
- Do not change the Entity ID.
- Once you are done, select Update.
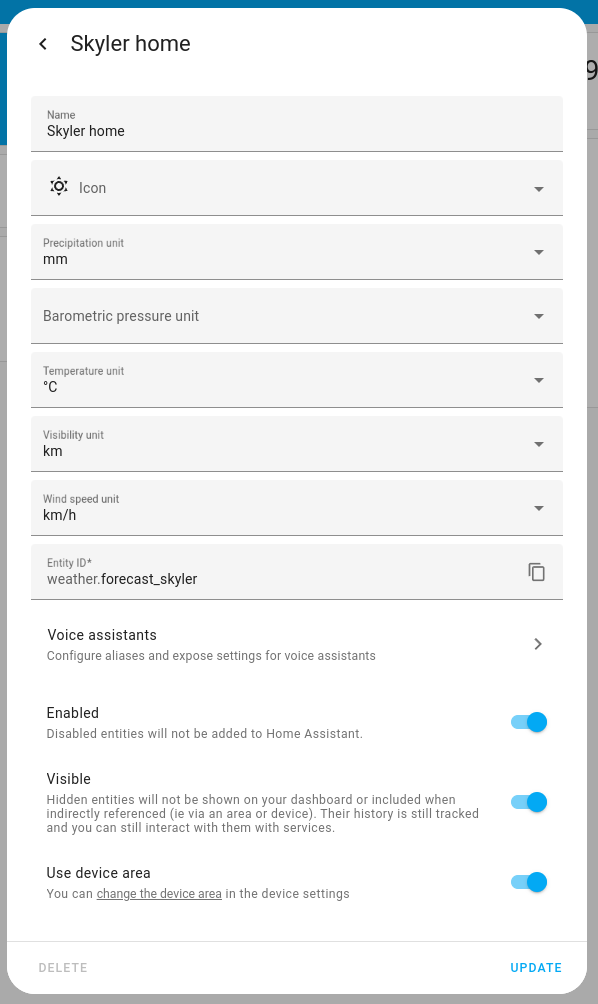
-
Next, we want to add a new card for this weather serviceA service carries out one specific task, for example: turn on the light in the living room. A service has targets and data and can be called by actions, a dashboard, or via voice command.
[Learn more].- Select the weather card again, select the three dots, then Device info.
- Under Sensors, select Add to dashboard, then Pick different card.
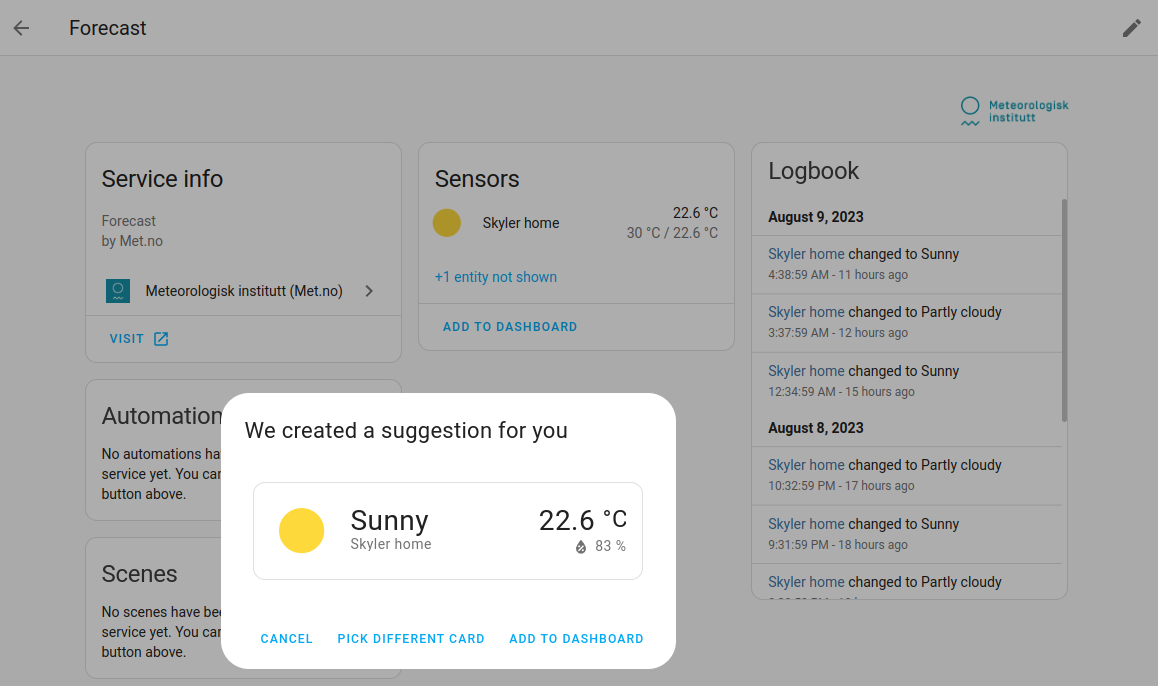
-
From the list, select Show current weather and forecast.
-
Select the details to be shown on the card.
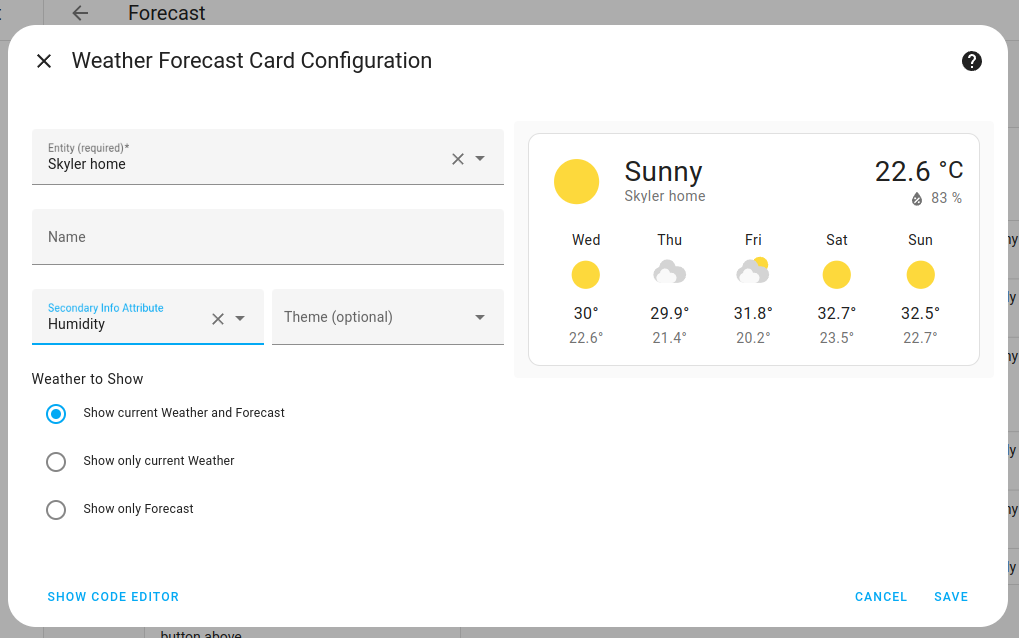
- Save your changes
- You now see the forecast card on the dashboard.
-
Now let’s delete the other weather card.
- In the top right corner, select the pencil.
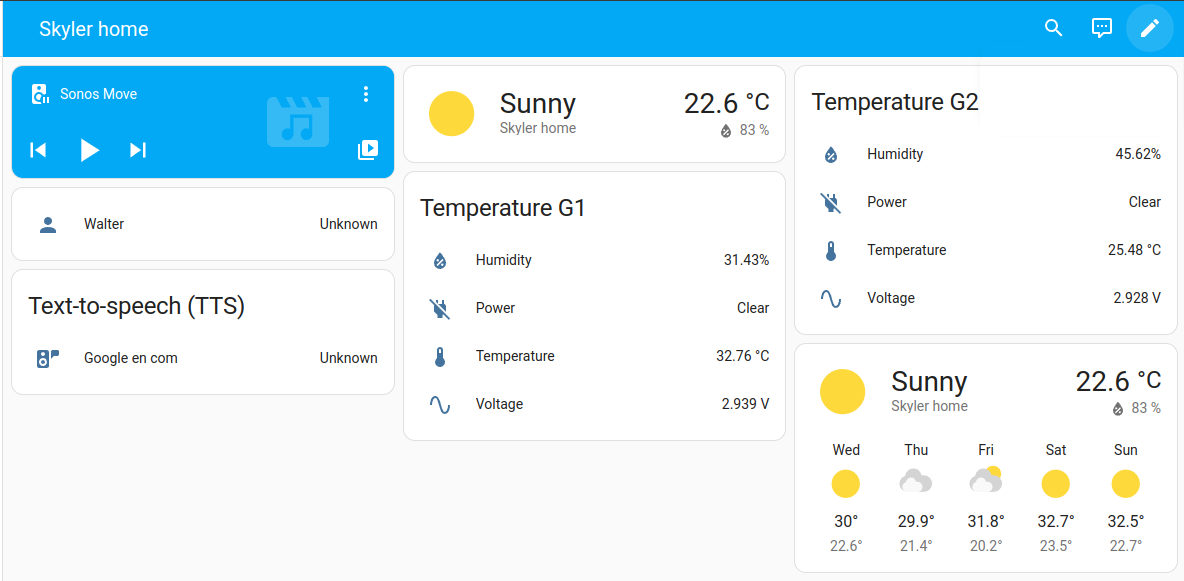
- On the card, select the three-dot menu and select Delete.
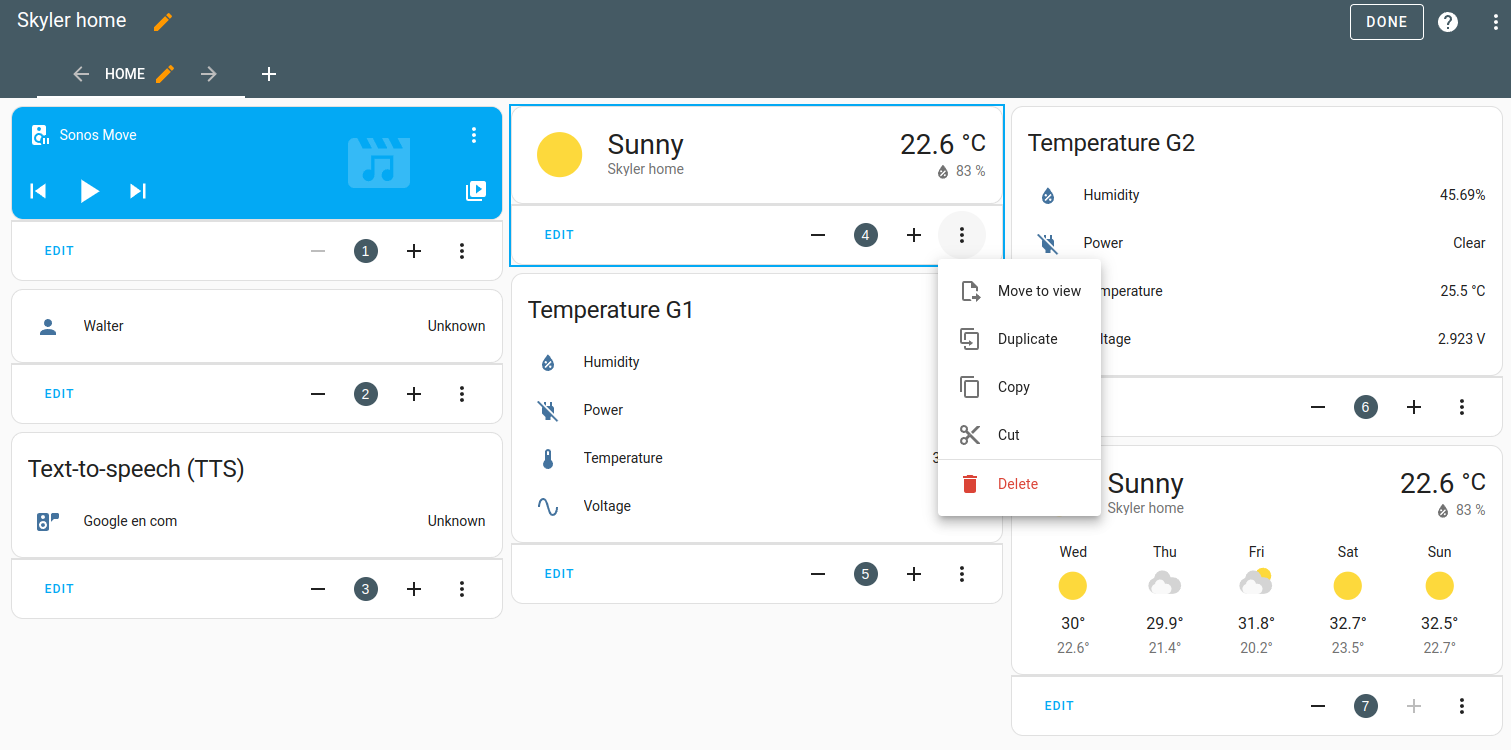
- In the top right corner, select the pencil.
-
Finally, we want to move the weather card to the top left corner.
- On the bottom of the card, select the number or use the minus button to enter
1. - Repeat this on other cards, if you want to move them around.
- When you are done, in the top right corner, select Done.
- On the bottom of the card, select the number or use the minus button to enter
-
If you want to change any of the other cards, select the Edit button on the card.
-
Congratulations! You have completed your first dashboard customization.
Learning more about dashboards
If you want to learn more about dashboards, views, and cards, take a look at these topics:
- Take a look at the introduction to dashboards and learn about multiple dashboards.
- Learn about the different view types.
- Learn how to add cards to a view.
Next step: integrations
To continue with this tutorial, select the button below to learn about integrationsIntegrations connect and integrate Home Assistant with your devices, services, and more.
[Learn more].
Integrations