Areas
An area in Home Assistant is a logical grouping of devicesA device is a model representing a physical or logical unit that contains entities. and entitiesAn entity represents a sensor, actor, or function in Home Assistant. Entities are used to monitor physical properties or to control other entities. An entity is usually part of a device or a service. [Learn more] that are meant to match areas (or rooms) in the physical world of your home. For example, the “Living room” area groups devices and entities in your living room. Areas allow you to target an entire group of devices with a service call. For example, turning off all the lights in the living room. Areas can be assigned to floors. Areas can also be used to automatically generate cards, such as the Area card.
Creating an area
Follow these steps to create a new area from the Areas view.
-
Go to Settings > Areas, labels & zones and select Create area.
-
In the dialog, enter the area details:
- Give the area a Name (required).
- Add an icon (We use Material icons).
- Assign the area to a floor.
- If you have not created floors yet, you can create a new one.
- The number can be negative. For example for underground floors.
- This number can later be used for sorting.
- Add an image representing that area.
- Add an Alias.
- Aliases are alternative names used in voice assistants to refer to an area, entity, or floor.
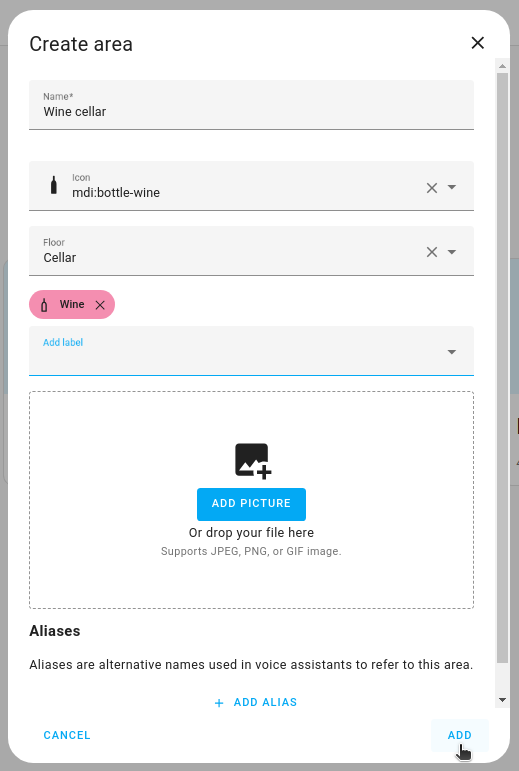
-
Select Add.
Result: A new area is created.
Assigning areas to floors and add labels
If an area has not yet been assigned to a floor, it is shown in the Unassigned areas section. Follow these steps to assign an area to a floor.
- Go to Settings > Areas, labels & zones and select Create area.
- On the area card, select the pencil icon.
- In the dialog, select the floor and add labels, if you like.
Assigning an area to multiple items
You can assign an area to multiple items at once in the automation, scene, script, and device pages.
-
Depending on what you want to assign, go to one of the following pages:
- For automations, scripts, or scenes Settings > Automations & Scenes and open the respective tab.
- For devices, go to Settings > Devices & services > Devices.
-
In the list, select all the items you want to assign to an area.
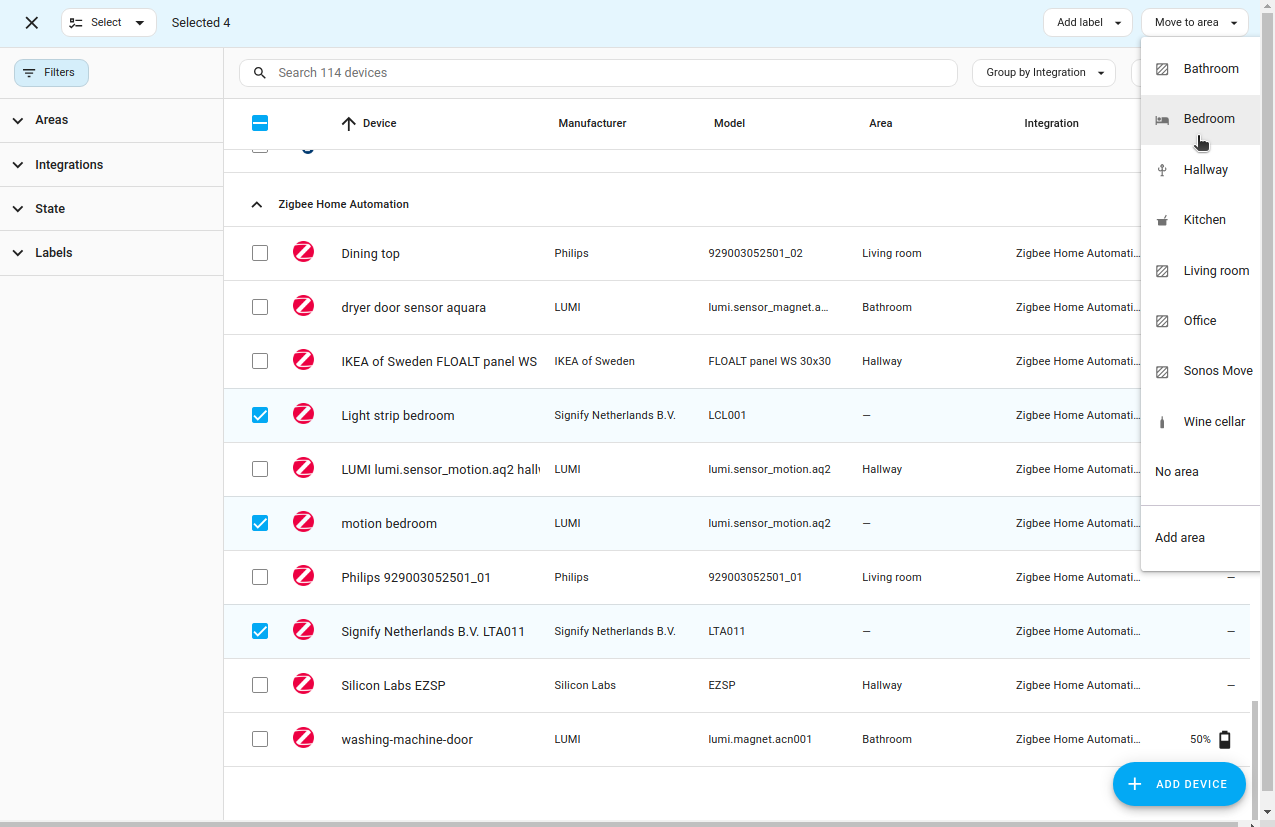
-
In the top right corner, select Move to area and select the target area from the list.
Editing an area
Follow these steps to edit an area.
- Go to Settings > Areas, labels & zones and on the area card, select the pencil icon.
- In the dialog, adjust the area details you want to change:
- Edit the area Name.
- Add an icon (We use Material icons).
- Assign the area to a floor.
- If you have not created floors yet, you can create a new one.
- The number can be negative. For example for underground floors.
- This number can later be used for sorting.
- Add an image representing that area.
- Add an Alias.
- Aliases are alternative names used in voice assistants to refer to an area, entity, or floor.
Deleting an area
Follow these steps to delete an area. It will be removed from all the floors it was assigned to. All the devices that were assigned to this area will become unassigned. If you used this area in automations or script as targets, or with voice assistant, these will no longer work.
-
Go to Settings > Areas, labels & zones and select the area card.
-
In the top right corner, select the three dot menu. Then, select Delete.
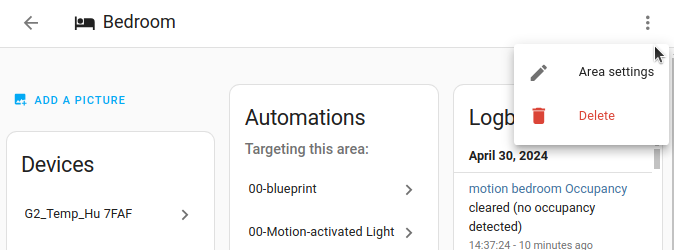
-
If you used this area in automations or script as targets, or with voice assistant, they will no longer work.
- You can adjust or delete the related scripts or automations.
-
If you still had devices in that area, they are no longer assigned to any room.
- If you have moved the devices, you can now reassign them to a new area.