ESP32-S3-BOX voice assistant
This tutorial will guide you to turn an ESP32-S3-BOX, ESP32-S3-BOX-3, or an ESP32-S3-BOX-Light into a Home Assistant voice assistant. Note, the term ESP32-S3-BOX is used to refer to any of the 3 product variants.
Prerequisites
- Home Assistant 2023.12 or later, installed with the Home Assistant Operating System. If you do not have Home Assistant installed yet, refer to the installation page for instructions.
- Home Assistant Cloud or a manually configured Assist Pipeline
- The password to your 2.4 GHz Wi-Fi network
- Chrome or Edge browser on a desktop (not Android/iOS)
- One of the three Espressif ESP32-S3-BOX variants:
- ESP32-S3-BOX-3
- ESP32-S3-BOX or ESP32-S3-BOX-Lite (not currently on the market)
- USB-C cable to connect the ESP32-S3-BOX
Installing the software onto the ESP32-S3-BOX
Before you can use this device with Home Assistant, you need to install a bit of software on it.
-
Make sure this page is opened in a Chromium-based browser on a desktop. The software installation does not work with a tablet or phone.
-
If you have an ESP32-S3-BOX-3, select the Connect button below to display a list of available USB devices. Do not connect the ESP32-S3-BOX-3 yet. We want to see the list of available USB devices first, so that it is easier to recognize the ESP device afterwards.
-
If your browser does not support web serial, you will see a warning message indicating this instead of a button.
-
If you have an ESP32-S3-BOX or ESP32-S3-BOX-Lite, open the ESPHome projects page, select your variant and follow the installation instructions.
-
For advanced users: The configuration files are available on GitHub:
-
-
To connect the ESP32-S3-BOX to your computer, follow these steps:
- In the pop-up window, view the available ports.
- Plug the USB-C cable into the ESP32-S3-BOX and connect it to your computer.
- If you have an ESP32-S3-BOX-3, plug it into the box directly, not into the docking station (not into the blue part).
-
Troubleshooting: If your ESP32-S3-BOX-3 does not appear in the list of devices presented by your browser, you need to manually invoke “flash mode”:
- Hold the “boot” button (left side upper button) as you tap the “reset” button (left side lower button).
- After a few seconds, the ESP32-S3-BOX-3 should appear in the list of USB devices presented by your browser.
- Follow the steps until step 3. After selecting the Next button, on the S3-Box, tap the “Reset” button again.
- Then, select the blue Connect button again, select the USB device and follow the prompts to configure the Wi-Fi.
- In the pop-up window, there should now appear a new entry. Select this USB serial port and select Connect.
-
Select Install Voice Assistant, then Install.
- Once the installation is complete, select Next.
- Add the ESP32-S3-BOX to your Wi-Fi:
- When prompted, select your network from the list and enter the credentials to your 2.4 GHz Wi-Fi network.
- Select Connect.
- The ESP32-S3-BOX now joined your network. Select Add to Home Assistant.
-
This opens the My link to Home Assistant.
- If you have not used My Home Assistant before, you will need to configure it. If your Home Assistant URL is not accessible on
http://homeassistant.local:8123, replace it with the URL to your Home Assistant instance. - Open the link.
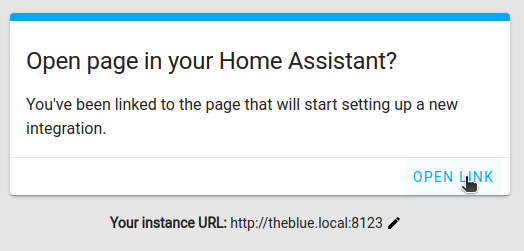
- If you have not used My Home Assistant before, you will need to configure it. If your Home Assistant URL is not accessible on
-
Select OK.
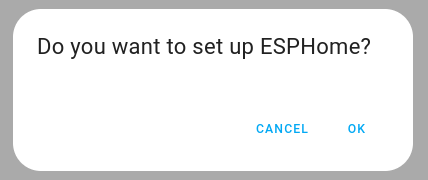
-
To add the newly discovered device, select the ESP32-S3-BOX from the list.
- Add your ESP32-S3-BOX to a room and select Finish.
-
You should now see the ESPHome integration.
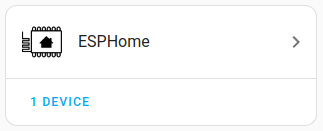
-
Select the ESPHome integration. Under Devices, you should see the ESP32-S3-BOX listed.
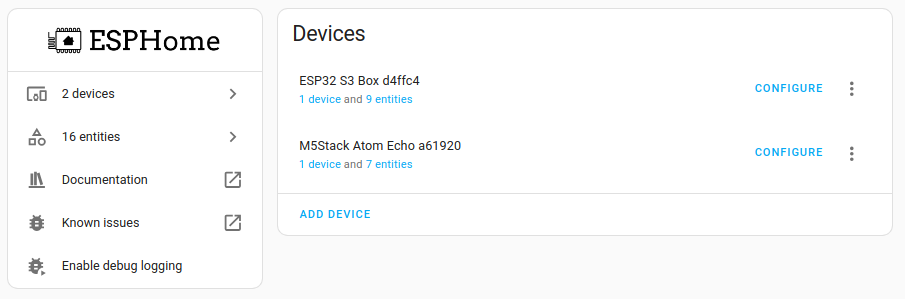
- Your ESP32-S3-BOX is connected to Home Assistant over Wi-Fi. You can now move it to any place in your home with a USB power supply.
-
If you want, you can process the wake word on the ESP32-S3 device, rather than on your Home Assistant server. (The server is the device where Home Assistant is installed, for example on Home Assistant Green).
-
Under Devices, on the ESP32-S3-BOX-3 entry, select Device to open the device page.
-
Under Wake word engine location, select On device, if you want your wake word to be processed on the device itself, and not in Home Assistant.
- Local processing is faster.
- The wake word is now Okay Nabu.
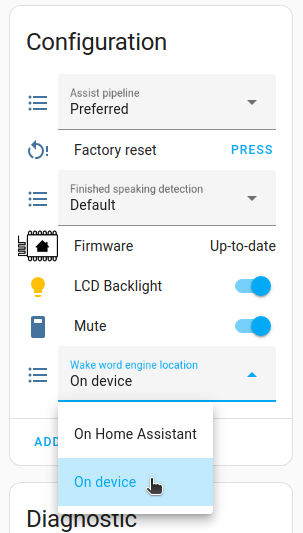
-
-
If you chose on-device wake word, but you do not want to use Okay Nabu, you can change the on-device wake word.
- Currently, Hey Jarvis or Alexa are the supported alternatives.
- To change your wake word, follow the steps in Customizing the S3-BOX-3 with on-device wake words.
-
Congratulations! You can now voice control Home Assistant via a ESP32 device with a display. Now give some commands.
Controlling Home Assistant
- Say your wake word. For this tutorial, use “OK, Nabu”.
- Say a supported voice command. For example, Turn on the light.
- Once the intent has been processed, the LED lights up in green and Home Assistant confirms the action.
- Make sure you’re using the area name exactly as you defined it in Home Assistant.
- You can also ask a question, such as
- Is the front door locked?
- Which lights are on in the living room?
- Once the intent has been processed, the LED lights up in green and Home Assistant confirms the action.
- Your command is not supported? Add your own commands using a sentence trigger.
Turning off microphone or screen
- If you do not want to Assist to listen for a while, you can turn off the microphone.
-
Go to Settings > Devices & Services and select the ESPHome integration.
- Under ESP32-S3-BOX-3, select 1 device.
- Enable Mute.
- The screen of the ESP32-S3-BOX-3 will turn off, too.

-
- If you want to just use the wake word, but do not want to use the screen, you can turn it off.
-
Go to Settings > Devices & Services and select the ESPHome integration.
- Under ESP32-S3-BOX-3, select 1 device.
- Disable LCD Backlight.
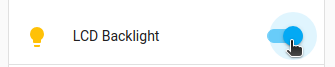
-