Entities card
The entities card is the most common type of card. It groups items together into lists. It can be used to display an entity’s state or attribute, but also contain buttons, web links, etc.
To add the entities card to your user interface:
- In the top right of the screen, select the edit
button. - If this is your first time editing a dashboard, the Edit dashboard dialog appears.
- By editing the dashboard, you are taking over control of this dashboard.
- This means that it is no longer automatically updated when new dashboard elements become available.
- Once you’ve taken control, you can’t get this specific dashboard back to update automatically. However, you can create a new default dashboard.
- To continue, in the dialog, select the three dots
menu, then select Take control.
- If this is your first time editing a dashboard, the Edit dashboard dialog appears.
- Add a card and customize actions and features to your dashboard.
YAML configuration
The following YAML options are available when you use YAML mode or just prefer to use YAML in the code editor in the UI.
Configuration Variables
Override the used theme for this card with any loaded theme. For more information about themes, see the frontend documentation.
Set to true to have icons colored when entity is active.
Header widget to render. See header documentation.
Footer widget to render. See footer documentation.
Options for entities
If you define entities as objects instead of strings (by adding entity: before entity ID), you can add more customization and configuration.
Configuration Variables
Sets a custom card type: custom:my-custom-card. It also can be used to force entities with a default special row format to render as a simple state. You can do this by setting the type: simple-entity. This can be used, for example, to replace a helper with an editable control with a read-only value.
Show additional info. Values: entity-id, last-changed, last-updated, last-triggered (only for automations and scripts), position or tilt-position (only for supported covers), brightness (only for lights).
How the state should be formatted. Currently only used for timestamp sensors. Valid values are: relative, total, date, time and datetime.
Set to true to have icons colored when entity is active.
Action taken on row tap. See action documentation.
Action taken on row tap and hold. See action documentation.
Action taken on row double tap. See action documentation.
For entities that display a button element in the row (for example, button, lock, script), this option adds a confirmation dialog to the press of the button. See options for confirmation for configuration options.
Special row elements
Rather than only displaying an entity’s state as a text output, the entities card supports multiple special rows for buttons, attributes, web links, dividers and sections, etc.
Attribute
Button
Row with an (optional) icon, label and a single text button at the end of the row that can trigger a defined action.
Configuration Variables
Row label. Either entity or name (or both) needs to be provided.
Friendly name of entity if specified.
Action taken on button tap. See action documentation.
Action taken on button tap and hold. See action documentation.
Action taken on button double tap. See action documentation.
Buttons
Multiple buttons displayed in a single row next to each other. See examples further below.
Configuration Variables
A list of entities to show. Each entry is either an entity ID or a map.
Action taken on button tap. See action documentation.
Action taken on button tap and hold. See action documentation.
Action taken on button double tap. See action documentation.
Cast
Special row to start Home Assistant Cast.
Conditional
Special row that displays based on entity states.
Configuration Variables
List of conditions to check. See available conditions.
Divider
Section
Weblink
Configuration Variables
Open link in new tab. If link is external URL or a download link, this will automatically be true. Use if internal URL should be opened in new tab.
Examples
Entity rows
Buttons row
Above the divider are regular entity rows, below one of type buttons. Note that regular entity rows automatically show the entity name, whereas for buttons you have to explicitly specify a label / name.
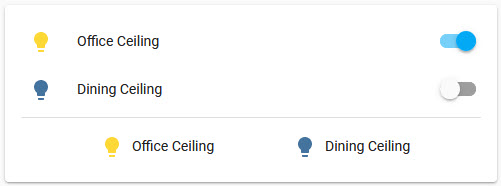 Screenshot of buttons row.
Screenshot of buttons row.
Other special rows
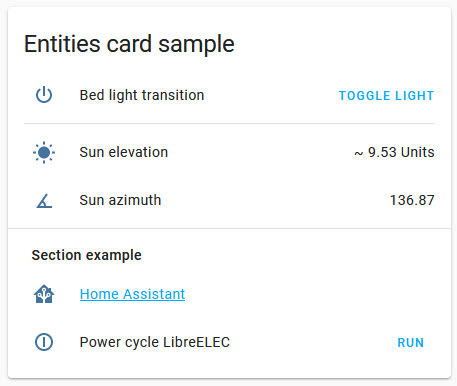 Screenshot of other special rows.
Screenshot of other special rows.