Authentication
The authentication system secures access to Home Assistant.
Login screen
You are greeted with a log in screen, asking you for username and password.
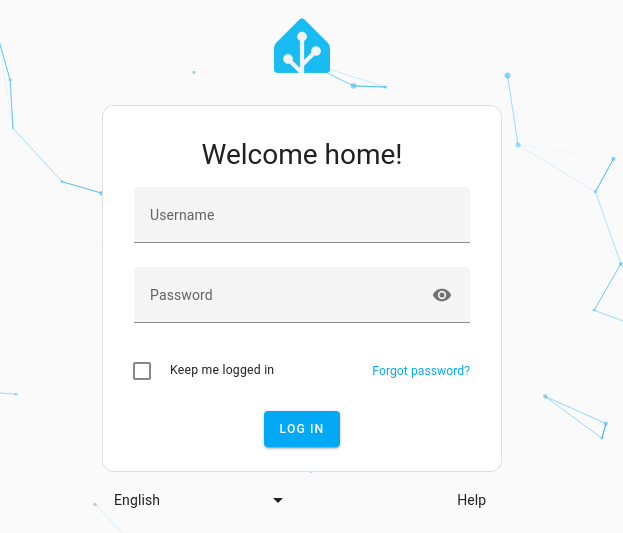
User accounts
When you start Home Assistant for the first time, the owner user account is created. This account has some special privileges and can:
- Create and manage other user accounts.
- Configure integrations and other settings (coming soon).
For the moment, other user accounts will have the same access as the owner account. In the future, non-owner accounts will be able to have restrictions applied.
If you want to manage users and you’re an owner but you do not see “Users” in your main configuration menu, make sure that Advanced Mode is enabled for your user in your profile.
Your account profile
Once you’re logged in, you can see the details of your account on the User profile page by selecting on the circular at the very bottom of the sidebar.
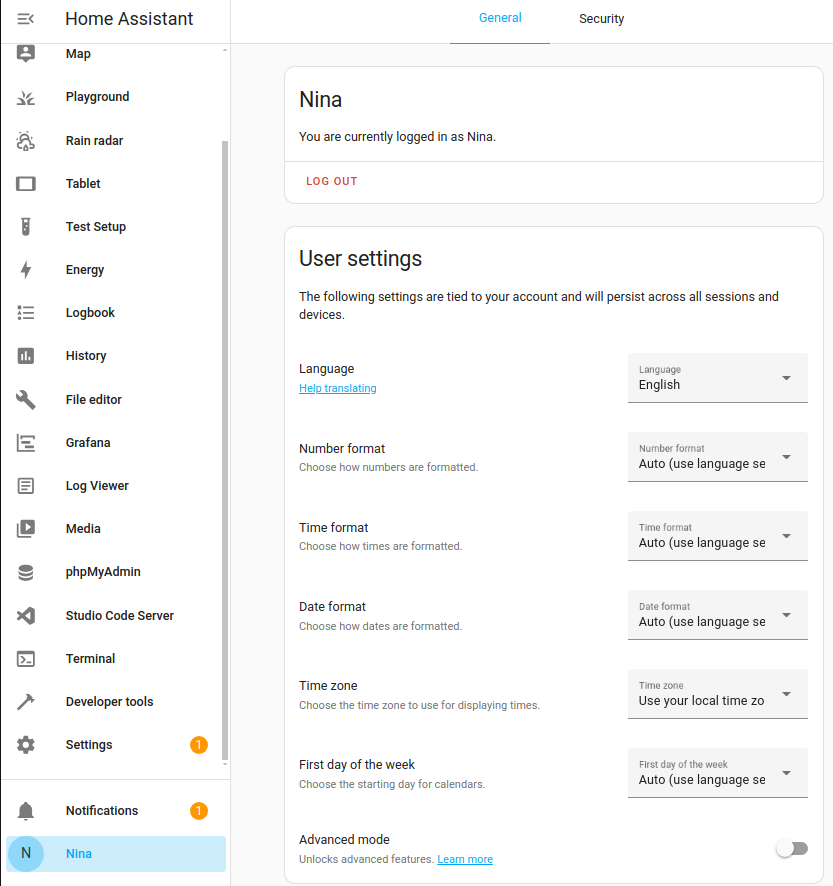
You can:
- Change your password.
- Enable or disable multi-factor authentication.
- Delete Refresh Tokens. These are created when you log in from a device. Delete them if you want to force the device to log out.
- Create Long Lived Access Tokens so scripts can securely interact with Home Assistant.
- Define language and other locale settings.
- Log out of Home Assistant.
Unused refresh tokens will be automatically removed. A refresh token is considered unused if it has not been used for a login within 90 days. If you need a permanent token, then we recommend using Long Lived Access Tokens.
Securing your login
Make sure to choose a secure password! At some time in the future, you will probably want to access Home Assistant from outside your local network. This means you are also exposed to random black-hats trying to do the same. Treat the password like the key to your house.
As an extra level of security, you can turn on multi-factor authentication.
Adding a person to Home Assistant
If you have administrator rights, you can add a person to Home Assistant and create them a user account.
Changing display or username
To learn how to change a display or username, refer to setting up basic information.
Other authentication techniques
Home Assistant provides several ways to authenticate. See the Auth providers section.
Troubleshooting
Authentication failures from 127.0.0.1
If you’re seeing authentication failures from 127.0.0.1 and you’re using the nmap device tracker, you should exclude the Home Assistant IP from being scanned.
Bearer token warnings
Under the new authentication system you’ll see the following warning logged when the legacy API password is supplied, but not configured in Home Assistant:
If you see this, you need to add an api_password to your http: configuration.
Bearer token informational messages
If you see the following, then this is a message for integration developers, to tell them they need to update how they authenticate to Home Assistant. As an end user you don’t need to do anything:
Lost owner password
If you lose the password associated with the owner account, you need to start a new onboarding process.
Error: invalid client id or redirect URL
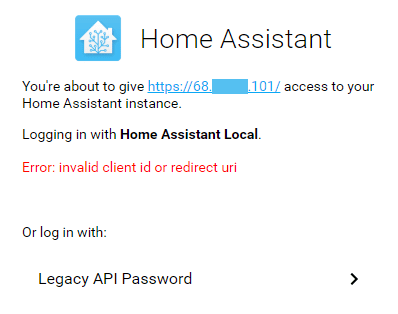
You have to use a domain name, not IP address, to remote access Home Assistant otherwise you will get Error: invalid client id or redirect url error on the login form. However, you can use the IP address to access Home Assistant in your home network.
This is because we only allow an IP address as a client ID when your IP address is an internal network address (e.g., 192.168.0.1) or loopback address (e.g., 127.0.0.1).
If you don’t have a valid domain name for your Home Assistant instance, you can modify the hosts file on your computer to fake one.
On Linux edit the /etc/hosts file, and add following entry:
Replace 12.34.56.78 with your Home Assistant’s public IP address.
This will allow you to open Home Assistant at http://homeassistant.home:8123/
Stuck on loading data
Some ad blocking software, such as Wipr, also blocks WebSockets. If you’re stuck on the Loading data screen, try disabling your ad blocker.