Markdown card
The Markdown card is used to render Markdown
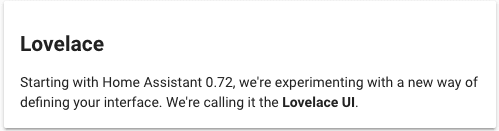 Screenshot of the Markdown card.
Screenshot of the Markdown card.
The renderer uses Marked.jsmarkdown.pl.
To add the markdown card to your user interface:
- In the top right of the screen, select the edit
button. - If this is your first time editing a dashboard, the Edit dashboard dialog appears.
- By editing the dashboard, you are taking over control of this dashboard.
- This means that it is no longer automatically updated when new dashboard elements become available.
- Once you’ve taken control, you can’t get this specific dashboard back to update automatically. However, you can create a new default dashboard.
- To continue, in the dialog, select the three dots
menu, then select Take control.
- If this is your first time editing a dashboard, the Edit dashboard dialog appears.
- Add a card and customize actions and features to your dashboard.
YAML configuration
The following YAML options are available when you use YAML mode or just prefer to use YAML in the code editor in the UI.
Configuration Variables
The algorithm for placing cards aesthetically may have problems with the Markdown card if it contains templates. You can use this value to help it estimate the height of the card in units of 50 pixels (approximately 3 lines of text in default size). (e.g., 4)
A list of entity IDs so a template in content: only reacts to the state changes of these entities. This can be used if the automatic analysis fails to find all relevant entities.
Override the used theme for this card with any loaded theme. For more information about themes, see the frontend documentation.
By default, an empty card will still be shown (resulting in a small empty box). Setting this to false hides that empty card instead.
Example
Template variables
A special template variable - config is set up for the content of the card. It contains the configuration of the card.
For example:
A special template variable - user is set up for the content of the card. It contains the currently logged in user.
For example:
Icons
You can use Material Design Iconscontent of the card.
For example:
ha-alert
You can also use our `ha-alert` component in the Markdown card.
Example:
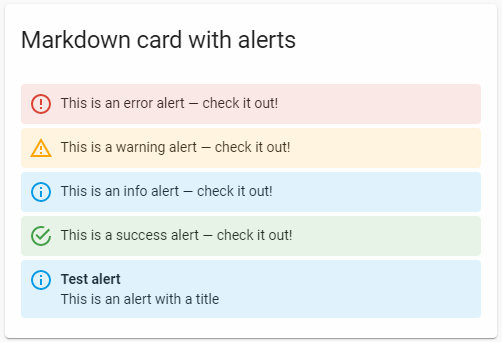 Screenshot of the ha-alert elements in a markdown card.
Screenshot of the ha-alert elements in a markdown card.
ha-qr-code
You can also create QR-Codes in the Markdown card.
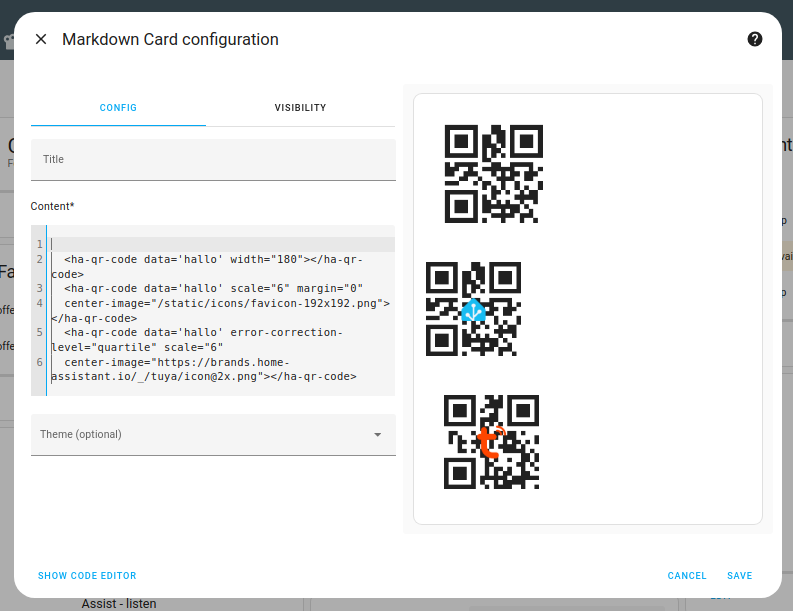 Screenshot of the Markdown card with QR codes.
Screenshot of the Markdown card with QR codes.
Available parameters:
- data: The actual data to encode in the QR-Code
- scale: A scale factor for the QR code, default is 4
- width: Width of the QR code in pixels
- margin: A margin around the QR code
- error-correction-level: low; medium; quartile; high
- center-image: An image to place on top of the qr code (might need a higher error-correction-level)