Button card
The button card allows you to add buttons to perform tasks.
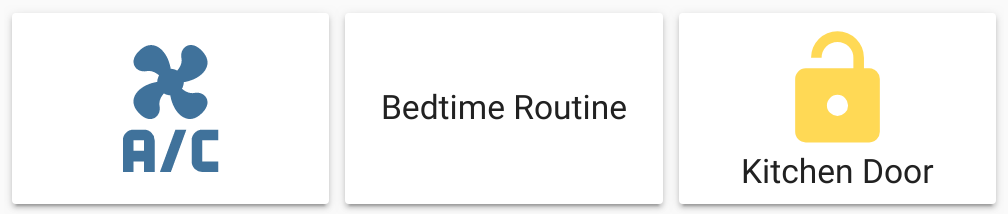 Screenshot of three button cards.
Screenshot of three button cards.
To add the button card to your user interface:
- In the top right of the screen, select the edit
button. - If this is your first time editing a dashboard, the Edit dashboard dialog appears.
- By editing the dashboard, you are taking over control of this dashboard.
- This means that it is no longer automatically updated when new dashboard elements become available.
- Once you’ve taken control, you can’t get this specific dashboard back to update automatically. However, you can create a new default dashboard.
- To continue, in the dialog, select the three dots
menu, then select Take control.
- If this is your first time editing a dashboard, the Edit dashboard dialog appears.
- Add a card and customize actions and features to your dashboard.
All options for this card can be configured via the user interface.
Card settings
The button name that is displayed on the card. If this field is left blank and the card interacts with an entity, the button name defaults to the entity name. Otherwise, no name is displayed.
The icon that is displayed on the card. If this field is left blank and the card interacts with an entity, the icon defaults to the entity domain icon. Otherwise, no icon is displayed.
Name of any loaded theme to be used for this card. For more information about themes, see the frontend documentation.
The action taken on card tap. For more information, see the action documentation.
The action taken on card tap and hold. For more information, see the action documentation.
YAML configuration
The following YAML options are available when you use YAML mode or just prefer to use YAML in the code editor in the UI.
Configuration Variables
The button name that is displayed on the card. It defaults to the entity name only if the card interacts with an entity. Otherwise, if not configured, no name is displayed.
The icon that is displayed on the card. It defaults to the entity domain icon only if the card interacts with an entity. Otherwise, if not configured, no icon is displayed.
If false, the icon does not change color when the entity is active.
The action taken on card tap. For more information, see the action documentation.
The action taken on card tap and hold. For more information, see the action documentation.
The action taken on card double-tap. For more information, see the action documentation.
Override the used theme for this card with any loaded theme. For more information about themes, see the frontend documentation.
Examples
Basic example:
Button card with a button name and a script that runs when card is tapped:
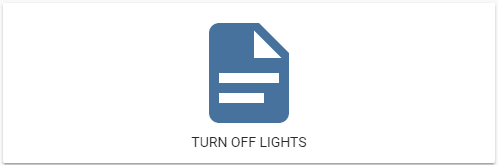 Screenshot of the button card with script action.
Screenshot of the button card with script action.
Example of 4 buttons on a vertical stack card:
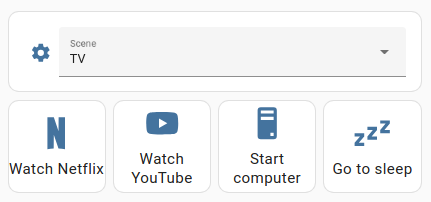 Screenshot of a vertical stack card with 4 buttons and an entity selector.
Screenshot of a vertical stack card with 4 buttons and an entity selector.
The image shows a vertical stack card with 4 buttons arranged in a horizontal stack card and an entity selector. The buttons use the toggle action to run a script, for example, the Netflix script, which starts up the TV and opens Netflix. To learn how to create scripts, refer to scripts.