HomeWizard Energy
Integration for the HomeWizard Energy
Supported devices
-
Wi-Fi P1 Meter
: Sensors for power import/export, energy consumption (single or three phases), and information about your smart meter and gas (model: HWE-P1). -
Wi-Fi Energy Socket
: Sensors for power import/export and energy consumption, and switches for controlling the outlet (model: HWE-SKT). -
Wi-Fi Watermeter
: Sensors for active and total water usage (model: HWE-WTR). -
Wi-Fi kWh Meter
: Sensors for power import/export and energy consumption (models: HWE-KWH1,HWE-KWH3,SDM230-wifi, andSDM630-wifi.). -
Plug-In Battery
: Sensors for power import/export, energy consumption, production, and state of charge (model: HWE-BAT).
Enable the API
You have to enable the local API to allow Home Assistant to communicate with your device. Do this in the HomeWizard Energy app:
You can skip this step if you are configuring your Wi-Fi P1 Meter with firmware version 6 or higher, or your Plug-In Battery. These products use a different authentication method that doesn’t require enabling the local API.
- Go to Settings (gear icon in the upper-right).
- Go to ‘Meters’.
- Select your device.
- Scroll down and turn on ‘Local API’.
Configuration
To add the HomeWizard Energy integration to your Home Assistant instance, use this My button:
HomeWizard Energy can be auto-discovered by Home Assistant. If an instance was found, it will be shown as Discovered. You can then set it up right away.
If it wasn’t discovered automatically, don’t worry! You can set up a manual integration entry:
-
Browse to your Home Assistant instance.
-
In the bottom right corner, select the
Add Integration button. -
From the list, select HomeWizard Energy.
-
Follow the instructions on screen to complete the setup.
Supported functionality
The HomeWizard integration provides sensors about what your device is measuring or doing. All of them are provided as entitiesAn entity represents a sensor, actor, or function in Home Assistant. Entities are used to monitor physical properties or to control other entities. An entity is usually part of a device or a service. [Learn more] in Home Assistant. Below is an overview of the entities provided by this integration.
P1 Meter
Not all sensors are provided by all Smart Meters, only the available sensors are shown in the integration.
- Energy import/export (kWh): Total energy imported or exported since installation of your smart meter. Each tariff has its own sensor (e.g., T1, T2) and a sensor for the combined value.
- Power (W): Active power measured, each phase has its own sensor.
- Voltage (V): Active voltage measured, each phase has its own sensor.
- Current (A): Active current measured, each phase has its own sensor.
- Tariff: Current tariff that is used. Can be used to keep consumption as low as possible during peak hours.
- Frequency (Hz): Net frequency.
- Voltage sags and swells: Number of times a voltage sag or swell has been detected.
- Power failures: Two sensors indicate the number of power failures detected by the smart meter. One for all power failures and another for ‘long’ power failures.
-
Peak demand: Belgium users are starting to get charged for the peak usage per month (see capaciteitstarief
). Two sensors are available: one shows the current quarterly average, and another shows the peak measured this month. Both sensors are provided directly from the smart meter and can be used to keep the peak as low as possible.
External meters, like a gas or water meter, can be connected to your Smart meter. Each device is exposed as a separate deviceA device is a model representing a physical or logical unit that contains entities. with its own measurement.
kWh Meter
- Energy import/export (kWh): Total energy imported or exported measured by kWh meter.
- Power (W): Active power that is measured, each phase has its own sensor.
- Voltage (V): Active voltage measured, each phase has its own sensor.
- Current (A): Active current measured, each phase has its own sensor.
- Frequency (Hz): Net frequency.
- Reactive power (VAR): Active reactive power measurement, each phase has its own sensor.
- Apparent power (VA): Active apparent power measurement, each phase has its own sensor.
Energy Socket
- Energy import/export (kWh): Total energy imported or exported measured by Energy Socket.
- Power (W): Active power that is measured.
- Voltage (V): Active voltage measured.
- Current (A): Active current measured.
- Frequency (Hz): Net frequency.
- Reactive power (VAR)*: Active reactive power measurement.
- Apparent power (VA)*: Active apparent power measurement.
Reactive power and apparent power are not available for all hardware versions, this depends on the internal metering chip.
The Energy Socket also has a switch to control the outlet state and a status light that can be controlled.
- Switch: Controls the outlet state of the Energy Socket. This switch is permanently on when Switch Lock is turned on. Use this to control the power of simple devices, such as a heater or a charger.
- Switch lock: Forces the outlet state to the on position and disables the physical button. This option is useful when the socket is used for a device that must not be turned off, such as a refrigerator.
- Status light brightness: Controls the brightness of the green status light. This light turns on when the switch is on.
Watermeter
- Water usage (L/min): Flow of water measured at that time.
- Total water usage (m³): Total water usage since the installation of the HomeWizard Water meter.
Plug-In Battery
- Energy import/export (kWh): Total energy imported or exported by the battery.
- Power (W): Active power consumed or produced by the battery.
- Voltage (V): Active voltage measured.
- Current (A): Active current consumed or produced by the battery.
- Frequency (Hz): Net frequency.
- Cycles: Number of charge cycles the battery has gone through.
- State of charge (%): The current state of charge of the battery.
Identify
The identify button can be pressed to let the status light blink for a few seconds. This feature is not available for the kWh Meter.
Cloud communication
The HomeWizard Energy devices are designed to work with the HomeWizard Energy app and require communication with the HomeWizard cloud to function with the app. The “Cloud connection” configuration toggle can be used to turn off all communication with the HomeWizard cloud, making the device fully local. The device cannot communicate with the app, and the device won’t receive any future firmware updates.
This feature is not available for the Plug-In Battery. Cloud communication is restored when the switch is turned on again. Cloud communications are also restored after a factory reset, or when the device is put in pairing mode.
Examples
Send a notification when your washing machine is done
If you know the energy characteristics of your washing machine, you can create an automation that sends a notification when the energy usage drops below a certain threshold. This can notify you when your washing machine is done. You can use the following blueprint for this:
- Appliance Power Monitor Blueprint With Elapsed Time and Energy Used Variables, created by @Jhonattan-Souza
Add your Energy data to the Energy dashboard
The HomeWizard Energy integration provides data that can be used in the Energy dashboard. To add your data to the Energy dashboard, follow the steps in the Energy dashboard documentation.
Data fetching interval
The integration is pollingData polling is the process of querying a device or service at regular intervals to check for updates or retrieve data. By defining a custom polling interval, you can control how frequently your system checks for new data, which can help optimize performance and reduce unnecessary network traffic. [Learn more] new data every 5 seconds. There is no limitation on the number or frequency of requests that can be made to the device.
If you want to define a specific interval at which your device is being polled for data, you can disable the default polling interval and create your own polling automation.
To add the automation:
- Go to Settings > Devices & services, and select your integration.
- On the integration entry, select the
. - Then, select System options and toggle the button to disable polling.
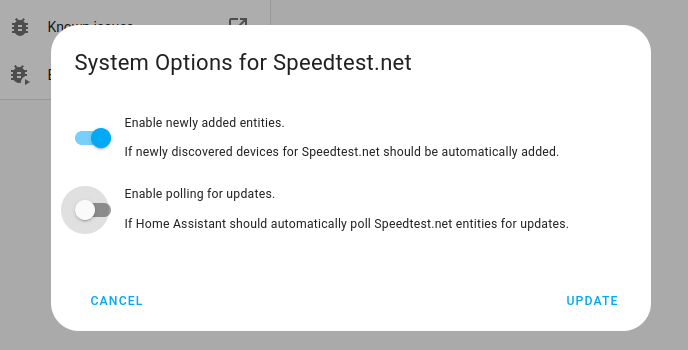
- Then, select System options and toggle the button to disable polling.
- To define your custom polling interval, create an automation.
- Go to Settings > Automations & scenes and create a new automation.
- Define any trigger and condition you like.
- Select Add action, then, select Other actions.
- Select Perform action, and from the list, select the
homeassistant.update_entityaction.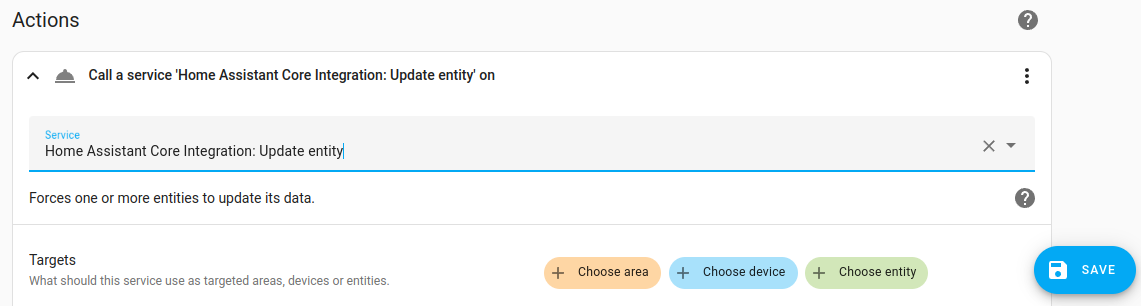
- Save your new automation to poll for data.
Known limitations
Watermeter cannot be used with batteries
The Water meter can be powered via a USB-C cable and with batteries. When using batteries, it only connects to Wi-Fi every couple of hours. Because of this, the API can only be used when powered via the USB-C cable. It is not possible to use this integration when the water meter is powered by batteries.
P1 Meter may update slowly
The P1 Meter is updated by the smart meter, which usually updates every 1 or 10 seconds. This means that the P1 Meter may not update as fast as the other devices.
Troubleshooting
My device is not showing up
It may happen that you can’t find your devices or they won’t show up in the integration setup. This can be caused by the following:
- The device is not connected to the network. You have to connect your new device to the network first via the HomeWizard Energy app.
- Make sure you have updated the device to the latest firmware. Follow this guide to learn how to update your device: How do I check if I have the latest software on my HomeWizard product?
- Make sure you have enabled the local API in device settings via the HomeWizard Energy app.
- Make sure both Home Assistant and the device are on the same network.
Which button do I need to press to configure the device?
- During setup, you may be asked to press a button on your device to authenticate it with Home Assistant.
- P1 Meter: Press the white button on the front of the P1 Meter.
- Plug-In Battery: Press the black touch button on the front of the device. You will hear a beep.
- Energy Socket, Water Meter and kWh Meter: they do not require this step.
- After pressing the button, you must select Continue within 30 seconds to complete the setup.
- If the setup times out, you may need to press the button again.
I can’t find sensors like voltage, current, or frequency
Some sensors are disabled by default. You can enable them in the integration setup. See the enabling or disabling entities documentation for more information.
Remove integration
This integration follows standard integration removal.
To remove an integration instance from Home Assistant
- Go to Settings > Devices & services and select the integration card.
- From the list of devices, select the integration instance you want to remove.
- Next to the entry, select the three-dot
menu. Then, select Delete.
After deleting the integration, go to the HomeWizard Energy app and disable the local API if no other integrations are using it.