ecobee
The ecobee integrationIntegrations connect and integrate Home Assistant with your devices, services, and more. [Learn more] lets you control and view sensor data from ecobee
Preliminary steps
You will need to obtain an API key from ecobee’s developer site
As of March 28th, 2024, ecobee is no longer accepting new developer subscriptions, nor are existing developer accounts able to create new API keys. There is no ETA for when they will be allowed again. Existing API keys will continue to function.
In the meantime, you can use the HomeKit Device integration as a fully functional alternative.
- Click on the Become a developer link on the developer site
. - Log in with your ecobee credentials. (Make sure multifactor authentication is disabled to meet the developer login form’s limits. If you’ve already enabled MFA, the web portal doesn’t support disabling it. The iOS and Android apps do under Account > Account Security. You can re-enable MFA after becoming a developer.)
- Accept the SDK agreement.
- Fill in the fields.
- Click save.
Log in to the regular consumer portal and click the overflow menu button in the upper right. You will see a new option named Developer. Now an application can be created to integrate with Home Assistant.
- Select the Developer option from the hamburger menu on the top-right.
- Select Create New.
- Complete the form on the right. (Neither of the fields are referenced by Home Assistant)
- Name: Must be unique across all ecobee users.
- Summary: Does not need to be unique.
- Click Authorization method and select ecobee PIN.
- Click Create.
Your new application will now appear on the left. Upon clicking on the application, API key will appear on the right. Copy this key and use it in the configuration section below. Click X to close the Developer section.
Configuration
- In the Settings -> Devices & services menu, click + and then select “ecobee” from the pop-up menu.
- In the pop-up box, enter the API key you obtained from ecobee’s developer portal
. - In the next pop-up box, you will be presented with a unique 8 character code separated by a dash (format: XXXX-XXXX), which you will need to authorize in the ecobee consumer portal
. You can do this by logging in, selecting My Apps from the hamburger menu, clicking Add Application on the left, entering the PIN code from Home Assistant, clicking Validate and then Add Application in the bottom right. - After authorizing the app with ecobee, return to Home Assistant and click Submit. If the authorization was successful, a configuration entry will be created and your thermostats, ventilators and sensors will be available in Home Assistant.
Manual configuration
If you prefer to set up the integration in your configuration.yamlThe configuration.yaml file is the main configuration file for Home Assistant. It lists the integrations to be loaded and their specific configurations. In some cases, the configuration needs to be edited manually directly in the configuration.yaml file. Most integrations can be configured in the UI. [Learn more] file, add your API key (and optional parameters) as follows (however, you must still complete authorization via the Integrations panel).
After changing the configuration.yamlThe configuration.yaml file is the main configuration file for Home Assistant. It lists the integrations to be loaded and their specific configurations. In some cases, the configuration needs to be edited manually directly in the configuration.yaml file. Most integrations can be configured in the UI. [Learn more] file, restart Home Assistant to apply the changes. The integration is now shown on the integrations page under Settings > Devices & services. Its entities are listed on the integration card itself and on the Entities tab.
# Example configuration.yaml entry
ecobee:
api_key: YOUR_API_KEY
Configuration Variables
Your ecobee API key. This is only needed for the initial setup of the integration. Once registered it can be removed. If you revoke the key in the ecobee portal, you will need to remove the existing ecobee configuration in the Integrations panel, update this, and then configure the integration again.
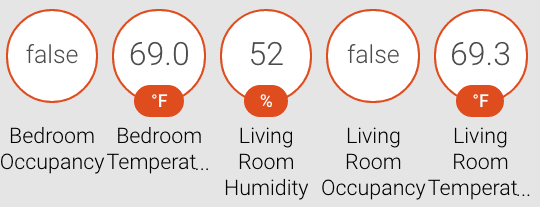
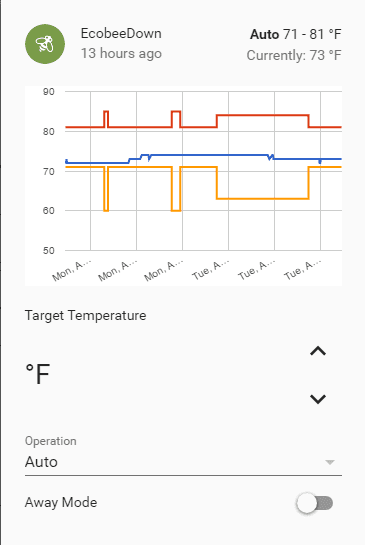
You must restart Home Assistant for the changes to take effect. After restarting, go to Settings > Devices & services and select the integration. Then, select Configure and continue to authorize the app according to the above Automatic Configuration, starting at step 2.
Notifications
The ecobee notify platform allows you to send notifications to an ecobee thermostat. For each thermostat found, a notify entity will be added.
Example action:
action: notify.send_message
data:
message: "Hello, this is your thermostat."
entity_id: notify.ecobee
To use notifications, please see the getting started with automation page.
Thermostat
Concepts
The ecobee thermostat supports the following key concepts.
The target temperature is the temperature that the device attempts to achieve. The target temperature is either determined by the currently active climate or it may be overridden by a hold. When the thermostat is not in auto mode, there is a single target temperature. When the thermostat is in auto HVAC mode, there is a pair of target temperatures: the lower target temperature determines the lowest desired temperature, while the higher target temperature determines the highest desired temperature (the thermostat will switch between heating and cooling to keep the temperature within these limits).
A climate is a predefined or user-defined set of presets that the thermostat aims to achieve. The ecobee thermostat provides three predefined climates: Home, Away, and Sleep. Ecobee refers to these as comfort settings. The user can define additional climates.
A preset is an override of the target temperature defined in the currently active climate. The temperature targeted in the preset mode may be explicitly set (temperature preset), it may be derived from a reference climate (home, away, sleep, etc.), or it may be derived from a vacation defined by the thermostat. All holds are temporary. Temperature and climate holds expire when the thermostat transitions to the next climate defined in its program. A vacation hold starts at the beginning of the defined vacation period and expires when the vacation period ends.
When in away preset, the target temperature is permanently overridden by the target temperature defined for the away climate. The away preset is a simple way to emulate a vacation mode.
The HVAC mode of the device is the currently active operational modes that the ecobee thermostat provides: heat, cool, auto, and off.
The target humidity is the humidity set point of the thermostat when a humidifier is connected and in manual control or “On” mode.
On a thermostat configured with auxiliary heat, an aux_heat_only switch will be present. When this switch is turned on, the ecobee thermostat HVAC mode will be changed to “Aux”. However, Home Assistant will reflect that the thermostat is in “heat” mode. Turning off the aux_heat_only switch will change the thermostat back to the last active HVAC mode (heat, auto, etc).
Attributes
The ecobee climate entity has some extra attributes to represent the state of the thermostat.
| Name | Description |
|---|---|
fan |
If the fan is currently on or off: on / off. |
climate_mode |
This is the climate mode that is active, or would be active if no override is active. |
equipment_running |
This is a comma-separated list of equipment that is currently running. |
fan_min_on_time |
The minimum amount of time (in minutes) that the fan will run per hour. This is determined by the minimum fan runtime setting which can be changed in the ecobee app or on the thermostat itself. |
Ventilator
Concepts
The ecobee thermostat supports the addition of an accessory. If you have an air exchanger (ventilator, HRV, or ERV), you can control it via the min time home and min time away numbers.
Switch
The ventilator 20 min switch is behaving like the switch in the physical ecobee device. When switched on, the ventilator turns on for 20 min. When turned off, it stops the ventilator.
Note: this does not interact with the ventilator min time
Number
| Name | Description |
|---|---|
ventilator_min_on_time_home |
The minimum amount of time (in minutes) that the ventilator will run per hour, when you are home. This is determined by the minimum ventilator runtime setting which can be changed in the ecobee app or on the thermostat itself. |
ventilator_min_on_time_away |
The minimum amount of time (in minutes) that the ventilator will run per hour, when you are away. This is determined by the minimum ventilator runtime setting which can be changed in the ecobee app or on the thermostat itself. |
Actions
Besides the standard actions provided by the Home Assistant Climate integration, the following extra actions are provided by the ecobee integration:
ecobee.create_vacationecobee.delete_vacationecobee.resume_programecobee.set_fan_min_on_timeecobee.set_dst_modeecobee.set_mic_modeecobee.set_occupancy_modes
Action ecobee.create_vacation
Creates a vacation on the selected ecobee thermostat.
| Data attribute | Optional | Description |
|---|---|---|
entity_id |
no | ecobee thermostat on which to create the vacation |
vacation_name |
no | Name of the vacation to create. Must be unique on the thermostat |
cool_temp |
no | Cooling temperature during the vacation |
heat_temp |
no | Heating temperature during the vacation |
start_date |
yes | Date the vacation starts in YYYY-MM-DD format |
start_time |
yes | Time the vacation starts in the local time zone. Must be in 24-hour format (HH:MM:SS) |
end_date |
yes | Date the vacation ends in YYYY-MM-DD format (14 days from now if not provided) |
end_time |
yes | Time the vacation ends in the local time zone. Must be in 24-hour format (HH:MM:SS) |
fan_mode |
yes | Fan mode of the thermostat during the vacation (auto or on) (auto if not provided) |
fan_min_on_time |
yes | Minimum number of minutes to run the fan each hour (0 to 60) during the vacation (0 if not provided) |
Action ecobee.delete_vacation
Delete a vacation on the selected ecobee thermostat.
| Data attribute | Optional | Description |
|---|---|---|
entity_id |
no | ecobee thermostat on which to delete the vacation |
vacation_name |
no | Name of the vacation to delete |
Action ecobee.resume_program
Resumes the standard active schedule of presets. This cancels any manual temperature settings or selected preset. This will not cancel vacation events, use delete_vacation.
| Data attribute | Optional | Description |
|---|---|---|
entity_id |
yes | String or list of strings that point at entity_ids of climate devices to control. Omit to target all ecobee thermostats. |
resume_all |
no |
true will resume the standard schedule. false will only cancel the latest active event, which is not used often. |
Action ecobee.set_fan_min_on_time
Sets the minimum amount of time that the fan will run per hour.
| Data attribute | Optional | Description |
|---|---|---|
entity_id |
yes | String or list of strings that point at entity_id’s of climate devices to control. Omit to target all ecobee thermostats. |
fan_min_on_time |
no | integer (e.g., 5) |
Action ecobee.set_dst_mode
Enable/disable automatic daylight savings time.
| Data attribute | Optional | Description |
|---|---|---|
entity_id |
yes | ecobee thermostat on which to set daylight savings time mode. Omit to target all ecobee thermostats. |
dst_enabled |
no | true or false |
Action ecobee.set_mic_mode
Enable/disable Alexa mic (only for ecobee 4).
| Data attribute | Optional | Description |
|---|---|---|
entity_id |
yes | ecobee thermostat on which to set the mic mode. Omit to target all ecobee thermostats. |
mic_enabled |
no | true or false |
Action ecobee.set_occupancy_modes
Enable/disable Smart Home/Away and Follow Me modes.
| Data attribute | Optional | Description |
|---|---|---|
entity_id |
yes | ecobee thermostat on which to set occupancy modes. Omit to target all ecobee thermostats. |
auto_away |
yes | true or false |
follow_me |
yes | true or false |