Google Maps Travel Time
The google_travel_time sensor provides travel time from the Google Distance Matrix API
Setup
You need to register for an API key by following the instructions here
Google now requires billing
A quota can be set against the API to avoid exceeding the free credit amount. Set the ‘Elements per day’ to a limit of 645 or less. Details on how to configure a quota can be found here
Starting March 2025 Google will change the pricing scheme from the US$200 per month credit to 10,000 free requests. You should adjust your limit to 322 or less. You can find more information on the pricing changes in the Google developer documentation
Configuration
To add the Google Maps Travel Time integration to your Home Assistant instance, use this My button:
If the above My button doesn’t work, you can also perform the following steps manually:
-
Browse to your Home Assistant instance.
-
In the bottom right corner, select the
Add Integration button. -
From the list, select Google Maps Travel Time.
-
Follow the instructions on screen to complete the setup.
Notes:
- Origin and Destination can be the address or the GPS coordinates of the location (GPS coordinates have to be separated by a comma). You can also enter an entity ID that provides this information in its state, an entity ID with latitude and longitude attributes, or zone friendly name (case sensitive).
Dynamic Configuration
Tracking can be setup to track entities of type device_tracker, zone, sensor and person. If an entity is placed in the Origin or Destination then every 5 minutes when the platform updates it will use the latest location of that entity.
Examples
Tracking entity to entity
Origin: device_tracker.mobile_phone Destination: zone.home
Tracking entity to zone friendly name (e.g. “Eddies House”)
Origin: zone.home Destination: Eddies House
Entity Tracking
-
device_tracker
- If state is a zone then the zone location will be used
- If state is not a zone it will look for the longitude and latitude attributes
-
zone
- Uses the longitude and latitude attributes
- Can also be referenced by just the zone’s friendly name found in the attributes.
-
sensor
- If state is a zone or zone friendly name then will use the zone location
- All other states will be passed directly into the Google API
- This includes all valid locations listed in the Configuration Variables
Updating sensors on-demand using Automation
Using automatic polling can lead to calls that exceed your API limit, especially when you are tracking multiple travel times using the same API key. To use more granular polling, disable automated polling.
You can use the homeassistant.update_entity action to update the sensor on-demand. For example, if you want to update sensor.morning_commute every 2 minutes on weekday mornings, you can use the following automation:
- alias: "Commute - Update morning commute sensor"
initial_state: "on"
triggers:
- trigger: time_pattern
minutes: "/2"
conditions:
- condition: time
after: "08:00:00"
before: "11:00:00"
- condition: time
weekday:
- mon
- tue
- wed
- thu
- fri
actions:
- action: homeassistant.update_entity
target:
entity_id: sensor.morning_commute
For more detailed steps on how to define a custom polling interval, follow the procedure below.
Defining a custom polling interval
If you want to define a specific interval at which your device is being polled for data, you can disable the default polling interval and create your own polling automation.
To add the automation:
- Go to Settings > Devices & services, and select your integration.
- On the integration entry, select the
. - Then, select System options and toggle the button to disable polling.
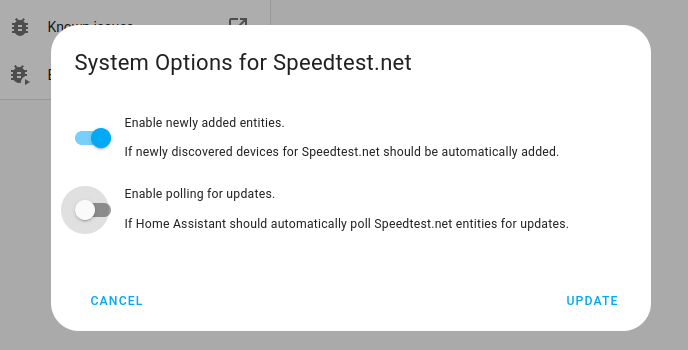
- Then, select System options and toggle the button to disable polling.
- To define your custom polling interval, create an automation.
- Go to Settings > Automations & scenes and create a new automation.
- Define any trigger and condition you like.
- Select Add action, then, select Other actions.
- Select Perform action, and from the list, select the
homeassistant.update_entityaction.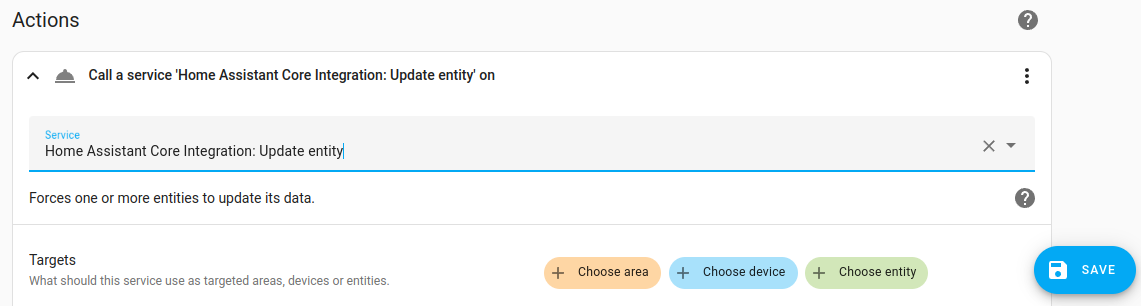
- Save your new automation to poll for data.